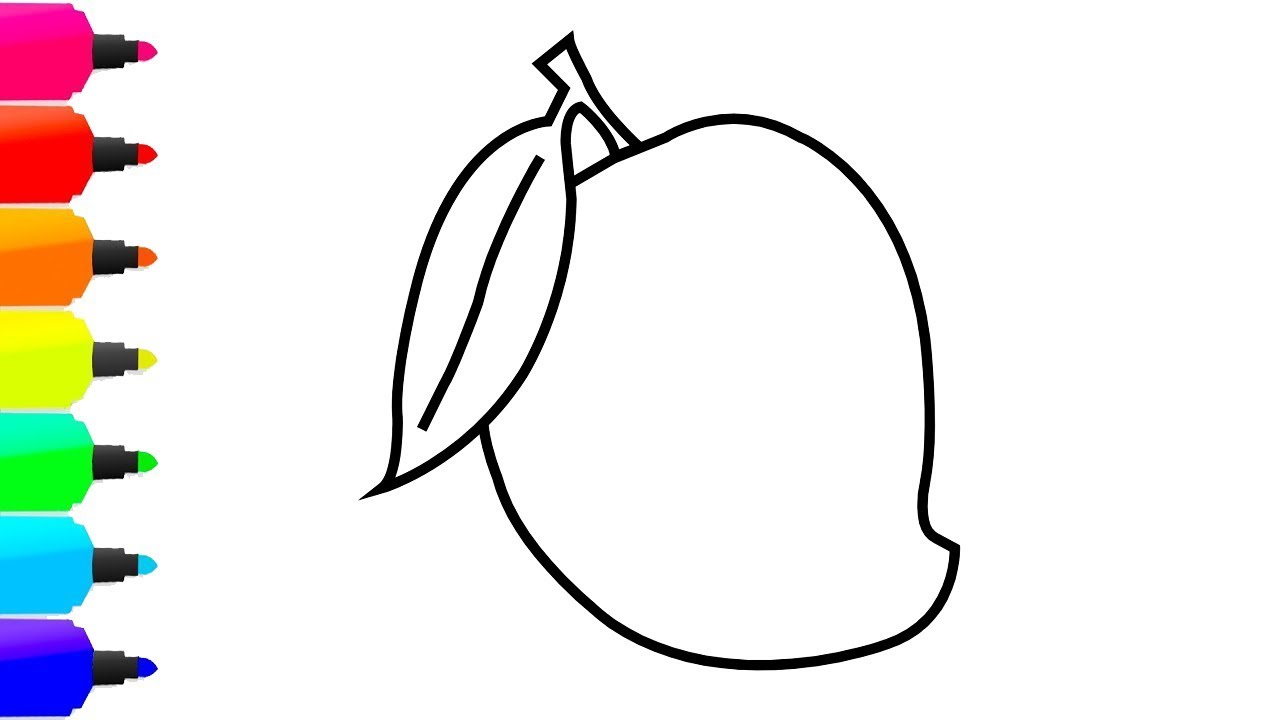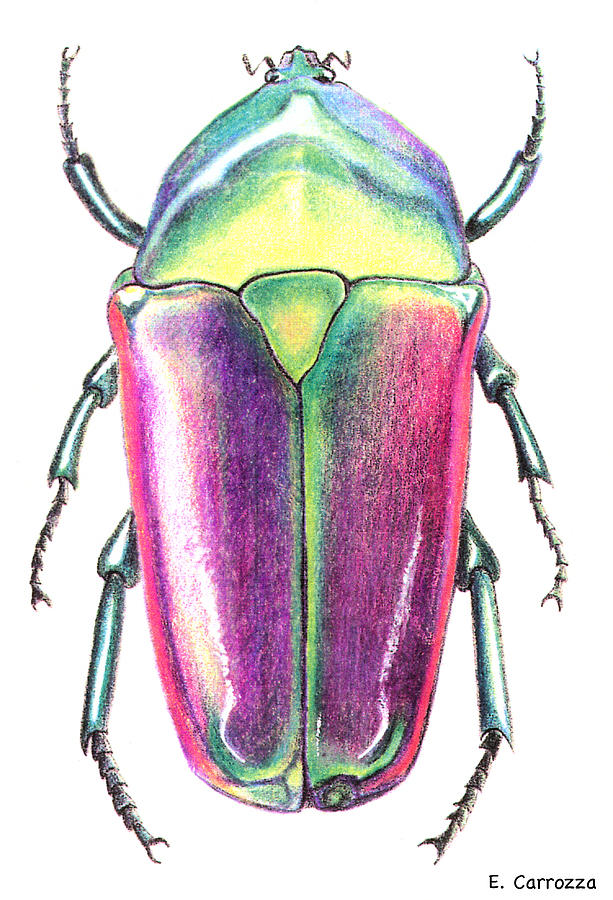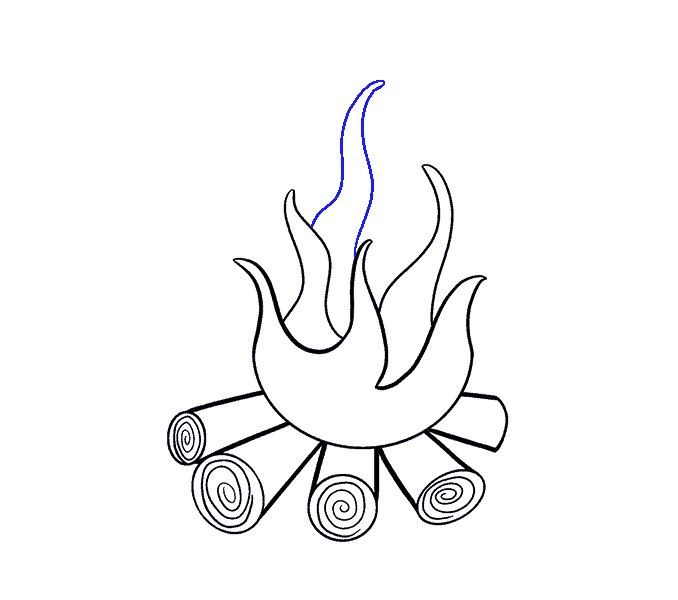Drawing curved lines
Table of Contents
Table of Contents
Do you want to draw a curved line in Photoshop, but don’t know where to start? Curved lines can add a touch of elegance to your designs, but getting them just right can be a challenge. In this post, we’ll guide you through the process of drawing a curved line in Photoshop, step-by-step.
Pain Points of Drawing Curved Lines in Photoshop
When it comes to drawing curved lines in Photoshop, one common pain point is getting the line to look just right. Uneven curves or jagged edges can make your design look amateurish. Additionally, drawing a curved line can be challenging for those who are new to Photoshop. It can be frustrating when your curves don’t turn out how you want them to.
Answering the Target: How to Draw a Curved Line in Photoshop
The first step to drawing a curved line in Photoshop is to select the Pen Tool from the toolbar. Then, click on the point where you want the curve to start, and drag your cursor to create a curve. Once you’ve created the curve, release the mouse button to create an anchor point. Continue to create anchor points along the path of your curve until your shape is complete.
Summary of the Main Points
In summary, to draw a curved line in Photoshop, you’ll need to use the Pen Tool to create a path with anchor points. Adding additional anchor points can help you refine the curve and ensure it looks smooth. Remember to save your work in multiple formats to ensure compatibility with various platforms and software programs.
How to Draw a Curved Line in Photoshop: Personal Experience
When I first started using Photoshop, I struggled with drawing curves. My lines always looked jagged and uneven. Through trial and error, I discovered that adding additional anchor points helped me refine my curves and get them just right. It takes a bit of practice, but once you get the hang of it, drawing curved lines in Photoshop can be a fun and rewarding experience.
Tips for Drawing Curved Lines in Photoshop
One tip for drawing curved lines in Photoshop is to use the Bezier curve method. This involves adding anchor points to create a path that follows the curve you want to create. As you add more anchor points, you can refine the curve to make it smooth and even. Another helpful tip is to use the Align Edges option to ensure that the ends of your curves are aligned and symmetrical.
Understanding Curves and Paths in Photoshop
When it comes to drawing curved lines in Photoshop, it’s important to understand how curves and paths work. Curves are created by connecting anchor points along a path, while paths are created by dragging your cursor to create a line. By adjusting your anchor points, you can create curves that are precise and smooth.
Making Curved Lines Work for You: Advanced Techniques
If you want to take your curved lines to the next level, there are several advanced techniques you can try. For example, you can use the Liquify Tool to manipulate your curves and create unique shapes. You can also experiment with different brush styles and stroke effects to add depth and dimension to your curves.
Question and Answer
Q. How do I make sure my curved lines look smooth?
A. To create smooth curved lines, be sure to use plenty of anchor points. This will help you refine your curves and ensure that they look even and symmetrical.
Q. How can I draw a curved line that follows a specific shape?
A. To draw a curved line that follows a specific shape, use the Pen Tool to create a path with anchor points that follow the outline of the shape. Then, use the Direct Selection Tool to adjust your anchor points until your curve is smooth and even.
Q. How do I make sure my curves aren’t too sharp or jagged?
A. To prevent sharp or jagged curves, add more anchor points along the path of your curve. This will help you refine the curve and ensure that it looks smooth and even.
Q. Can I adjust an existing curved line in Photoshop?
A. Yes! To adjust an existing curved line in Photoshop, use the Direct Selection Tool to select the anchor points you want to adjust. Then, drag the anchor points to adjust the curve as needed.
Conclusion of How to Draw a Curved Line in Photoshop
Drawing a curved line in Photoshop may seem daunting at first, but with a little practice and some helpful tips, you can create smooth, even curves that add a touch of elegance to any design. Remember to experiment with different brush styles and stroke effects to make your curves truly unique. By following the steps outlined in this post, you’ll be on your way to mastering the art of drawing curved lines in Photoshop.
Gallery
4 Easy Ways To Draw Curved Lines In Photoshop - WikiHow

Photo Credit by: bing.com / photoshop draw lines curved color wikihow path brush easy step
Come Disegnare Linee Curve Con Photoshop: 10 Passaggi

Photo Credit by: bing.com / curve disegnare
How To Draw Curved Lines In Photoshop - YouTube
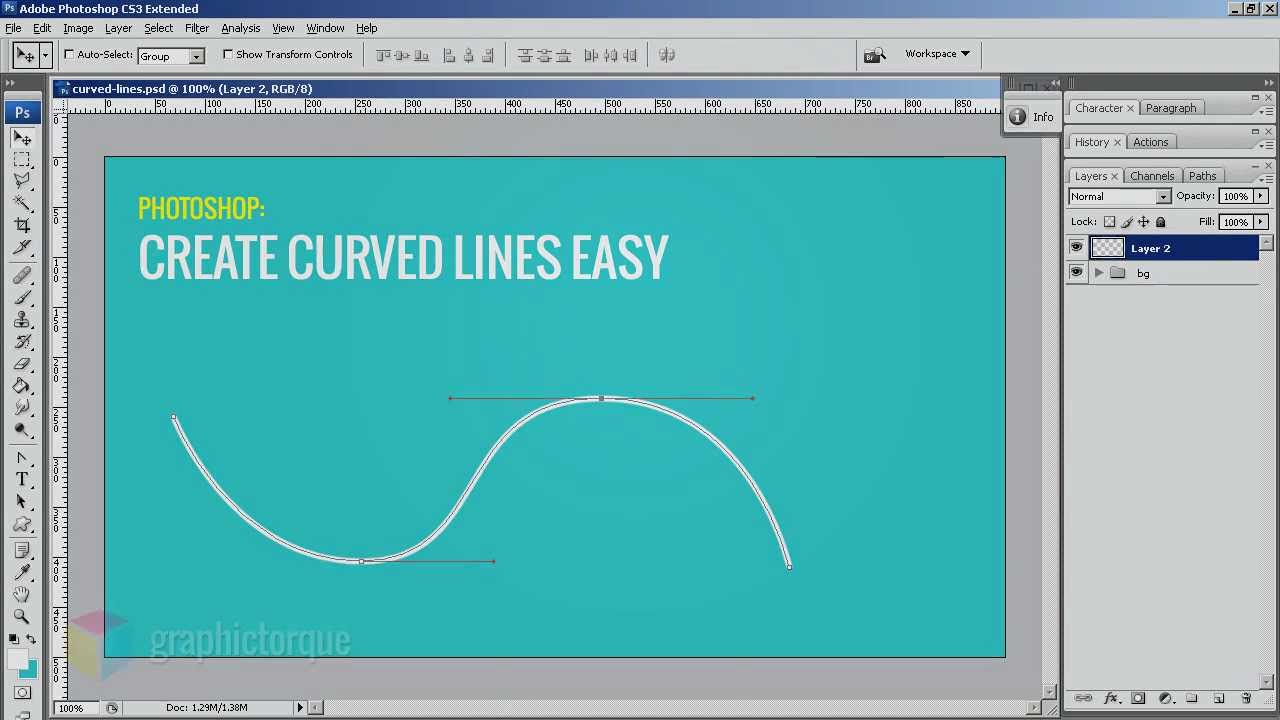
Photo Credit by: bing.com / photoshop curved draw lines hfs
Drawing Curved Lines? - Adobe Support Community - 8718636

Photo Credit by: bing.com / indesign curve
How To Draw A Line Photoshop Tutorial | PSDDude
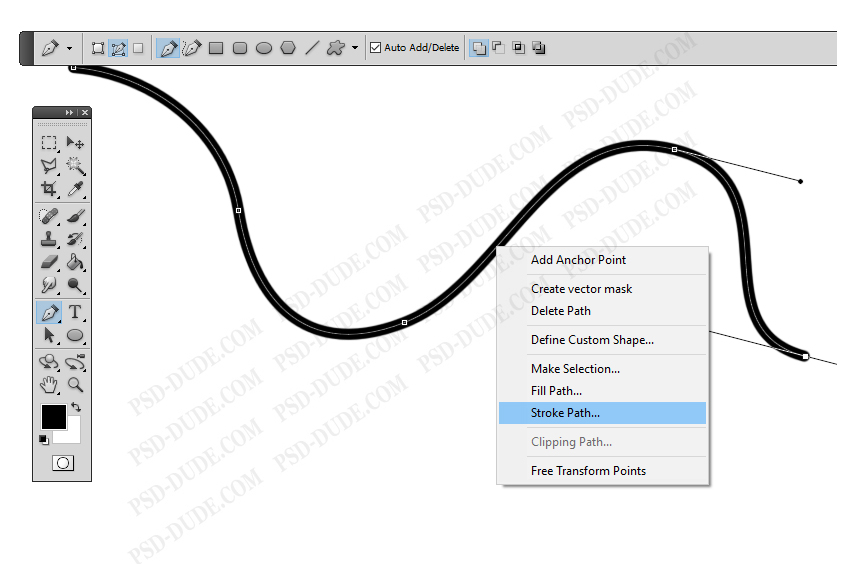
Photo Credit by: bing.com / photoshop draw lines line curved straight cc diagonal tutorial