Draw lines on google map
Table of Contents
Table of Contents
Are you planning a trip and want to create a route on Google Maps? Drawing a route on Google Maps is a great way to plan your trip and ensure you don’t miss any must-see destinations. In this article, we’ll show you how to draw a route on Google Maps and share some tips to make your trip planning easier.
The pain point of drawing a route on Google Maps
Planning a trip can be overwhelming, and figuring out how to create a route on Google Maps can add to the stress. It can be challenging to determine the best route to take, especially if you’re unfamiliar with the area. Additionally, if you’re trying to create a route with multiple stops, it can be time-consuming to add each destination.
The answer to how to draw a route on Google Maps
Fortunately, drawing a route on Google Maps is relatively easy. Start by opening Google Maps and typing in your starting location. Next, click on “Directions.” From there, you can add your desired destination points by either typing in the address or clicking on the map. You can add multiple destinations by clicking “Add destination” and then repeating the process. Once you’ve added all your desired destinations, click “Done,” and Google Maps will create your route.
Summarizing how to draw a route on Google Maps
To draw a route on Google Maps, open the app, enter your starting location, and click on “Directions.” Add your desired destination points by either typing in the address or clicking on the map. Add multiple destinations by clicking “Add destination.” Then, click “Done,” and Google Maps will create your route.
How to draw a route on Google Maps for a road trip
During a road trip, you may want to stop at multiple places along your route. To create a route with multiple stops, first, open Google Maps and select “Directions.” Next, enter your starting location and first destination. After selecting your first stop, click “Add stop” and then add each additional destination. Once you’ve added all your desired stops, click “Done,” and Google Maps will create your route.
 Tips for drawing a route on Google Maps
Tips for drawing a route on Google Maps
When drawing a route on Google Maps, keep these tips in mind:
- Check for any road closures or construction along your route.
- Consider the time it will take you to reach each destination, and plan for any necessary stops along the way.
- Add notes to each destination, such as the hours of operation, entrance fees, or any other important information.
- Save your route in Google Maps so you can access it on your phone during your trip.
More about drawing a route on Google Maps
If you’re interested in more advanced route planning, try using the “My Maps” feature in Google Maps. This feature allows you to customize your route by adding your own points of interest, icons, and notes. You can also share your custom map with others.
Frequently Asked Questions about Drawing a Route on Google Maps
Q: Can I change my route after it’s been created?
A: Yes, if you need to make changes to your route, click “Add a destination” or “Drag to change route” and adjust your route as needed.
Q: How can I avoid toll roads on my route?
A: Before you begin mapping your route, click on “Options” and select “Avoid tolls” under “Route Options.”
Q: Can I create a roundtrip route on Google Maps?
A: Yes, select “Add destination” and enter your starting location as the final destination to create a roundtrip route.
Q: How can I make my route printable?
A: Click on the three dots next to “Add destination” and select “Print map.”
Conclusion of How to Draw a Route on Google Maps
Drawing a route on Google Maps is an easy way to plan your next trip. By following the steps we’ve outlined, you can create a route with multiple stops and plan for any necessary stops along the way. Keep our tips in mind to make your route planning stress-free and efficient. Happy travels!
Gallery
Android - How To Draw And Navigate Routes On Google Maps - Stack Overflow

Photo Credit by: bing.com / draw google maps route navigate routes coordinates android code used stack
Excellent Google Map Routes And Trails Manager WordPress Plugin

Photo Credit by: bing.com / route google maps map routes wordpress drawing plugin draw manager navigation trails road using creativeminds walking builder city
Herzlich Willkommen Gieße Die Blume Menstruation Draw Map Route Bart
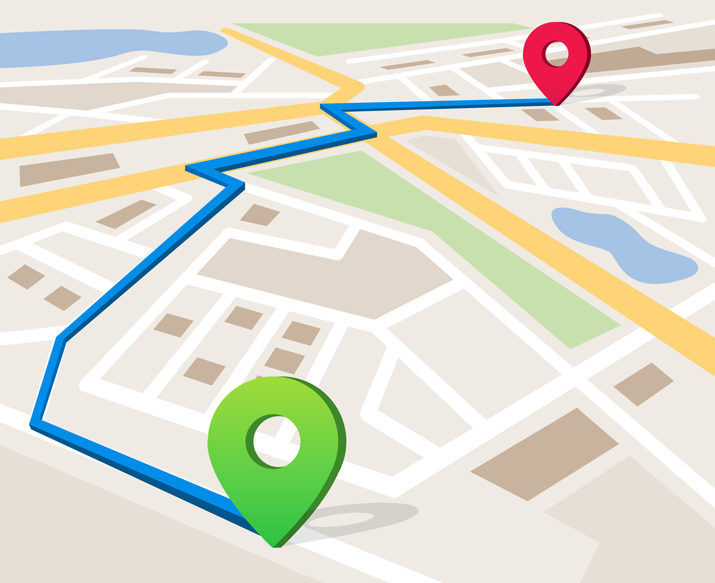
Photo Credit by: bing.com /
How To Draw Route With Google Map In IOS - Weps Tech

Photo Credit by: bing.com / weps
Draw Lines On Google Map
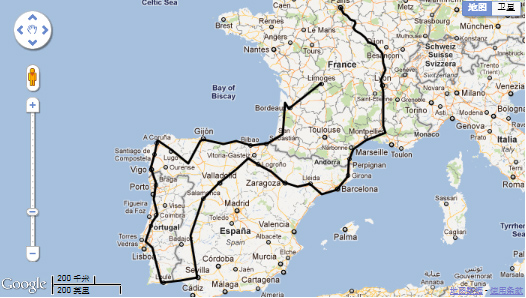
Photo Credit by: bing.com / map draw route google lines plot sample polyline line barcelona tool using imapbuilder





