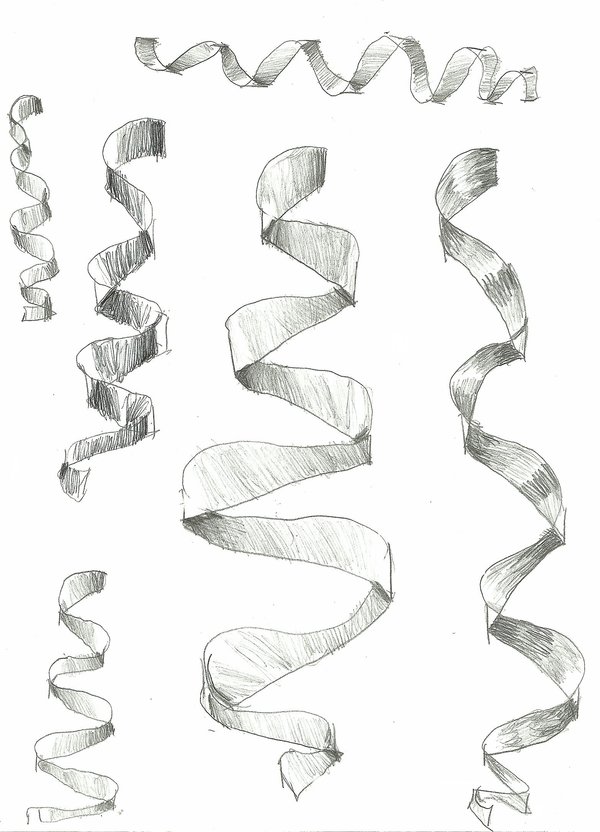Excel draw
Table of Contents
Table of Contents
Are you tired of struggling to create professional-looking charts and graphs in Excel? Do you want to take your data visualization skills to the next level? Look no further, because in this article, we will cover everything you need to know about how to draw in Excel.
The Pain Points of Drawing in Excel
While Excel is great for organizing and analyzing data, it can be challenging to create sophisticated graphics with the built-in charting tools. Many users struggle with formatting, customizing, and sharing their visualizations, which can lead to frustration and a lack of confidence in their work.
How to Draw in Excel
The good news is that there are many ways to draw in Excel, from simple illustrations to complex diagrams. Here are some tips to help you get started:
- Use the “Insert Shapes” feature to add basic shapes such as rectangles, circles, and arrows to your worksheet. You can also customize the colors, borders, and effects of these shapes to match your design.
- Use the “SmartArt Graphics” feature to create visual representations of your data, such as flowcharts, org charts, and cycle diagrams. These pre-built templates allow you to quickly visualize complex concepts.
- Use the “Chart Tools” feature to create more advanced charts and graphs, such as scatter plots, bubble charts, and stacked bar charts. You can also add elements such as trendlines, data labels, and titles to enhance your visualization.
- Use the “Drawing Tools” feature to modify and format your drawings. You can adjust the size, position, rotation, and alignment of your shapes, as well as add fills, outlines, and shadows.
- Use the “Save As Picture” feature to export your drawing as a separate image file, which you can then insert into other applications or share with colleagues.
Main Points of How to Draw in Excel
In summary, by using the built-in drawing features of Excel, you can create professional-looking visualizations that effectively communicate your message. By mastering these techniques, you can save time and improve your productivity while impressing your clients and colleagues.
The Benefits of Drawing in Excel
As someone who has been using Excel for many years, I can attest to the benefits of drawing in this software. Not only does it allow you to create compelling graphics, but it also helps you to:
- Present your data in a more engaging and memorable way
- Highlight key insights and trends in your data
- Personalize your charts and graphs to match your brand or style
- Collaborate more effectively with others by sharing your visualizations
- Save time by creating professional-quality graphics without leaving Excel
How to Master Drawing in Excel
If you want to take your drawing skills to the next level, here are some additional resources to check out:
- Online tutorials and courses, such as those offered by Udemy, Lynda.com, and Excel Campus
- Books and e-books, such as “Excel 2016 All-in-One For Dummies” and “Excel Charts and Graphs”
- Excel forums and communities, such as MrExcel.com and ExcelForum.com
- Excel add-ins and extensions, such as Excel Draw and SmartDraw for Excel
Mastering Drawing in Excel
By investing in your skills and knowledge of Excel drawing tools, you can become a more valuable and efficient member of your team. Plus, you might even discover a new passion for data visualization!
Question and Answer
Q: How do I add a shape to an Excel worksheet?
A: To add a shape, click on the “Insert” tab, then select “Shapes” from the “Illustrations” section. Choose the shape you want to insert, then click and drag to draw it onto your worksheet.
Q: How do I change the color of a shape in Excel?
A: To change the color of a shape, select the shape you want to modify, then click on the “Format” tab. From there, you can choose a new color from the “Shape Fill” dropdown menu.
Q: Can I create 3D charts in Excel?
A: Yes, Excel offers a variety of 3D chart types, including bar charts, pie charts, and surface charts. To create a 3D chart, click on the “Insert” tab, then select the “3D” icon.
Q: How can I create an animated chart in Excel?
A: While Excel doesn’t offer native animation capabilities, you can create a simple animation effect by setting up the chart with a series of data points and then using the “Flash Fill” or “Goal Seek” features to simulate motion.
Conclusion of How to Draw in Excel
With these tips and tricks, you can take your Excel drawings from basic to brilliant in no time. By mastering these techniques, you can create professional-looking visualizations that effectively communicate your message, saving you time, and impressing your clients and colleagues. So what are you waiting for? Start drawing in Excel today!
Gallery
Drawing In Excel – Daily Dose Of Excel

Photo Credit by: bing.com / excel drawing 2010 italian
Excel Draw - Create And Draw DXF Files Inside Excel

Photo Credit by: bing.com / excel dxf draw create drawing drawings using autocad cad export microsoft graph only inside anyone part
Excel Draw - Create And Draw DXF Files Inside Excel

Photo Credit by: bing.com /
Excel Draw - Create And Draw DXF Files Inside Excel

Photo Credit by: bing.com / excel
Excel Draw - Create And Draw DXF Files Inside Excel

Photo Credit by: bing.com / excel